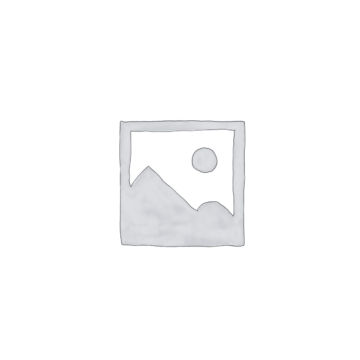Si vamos a dejar de utilizar Windows 11 de una manera continuada, lo mejor es bloquear el sistema operativo, algo que tiene varias maneras de realizarlo, las cuales te vamos a contar por si alguna no la conoces.
Bloquear Windows 11 puede hacer que no tengamos problemas durante el tiempo que no lo estamos utilizando, protegiéndonos de accesos no autorizados o algún tipo de problema, por lo que no es una mala opción.
Realmente lo que haces al bloquear un ordenador con Windows 11 es cerrar la sesión que tenías abierta y suspender temporalmente todo el trabajo que se realiza en ese dispositivo hasta nueva orden.
Todos los programas permanecerán intactos para la próxima vez que ingresemos en el ordenador.
Las maneras que tenemos actualmente para bloquear un ordenador podemos considerarlas como manuales, es decir aquellas en las que somos nosotros los que tomamos la determinación de ejecutar tal acción, y dinámicas, aquellas que bloquean de manera automática.
Veamos cuáles son todos estos métodos.
Cómo bloquear Windows 11:
- Con el menú de inicio
- Por el Administrador de tareas
- Atajo de teclado
- Mediante combinación de teclas
- Con el Símbolo de sistema
- Con Dynamic Lock
- Mediante la configuración del protector de pantalla
Con el menú de inicio
Podemos bloquear el PC utilizando el menú de inicio de Windows 11 algo que es extremadamente sencillo:
Los pasos que debemos seguir son los siguientes:
- Hacemos clic en el botón Inicio (el icono de Windows) y pulsamos encima de nuestro perfil de usuario.
- Ahora solamente queda pulsar en Bloquear.

- Veremos como Windows 11 se cerrará en ese preciso momento, entrando en la ventana previa a poner nuestra contraseña de usuario cuando iniciamos el sistema operativo.
- Si lo queremos activar tan solo debemos presionar cualquier tecla del teclado, seleccionar nuestra cuenta e iniciar sesión poniendo la contraseña.
Por el Administrador de tareas
Como bien sabrás en el Administrador de tareas podemos ver todos los procesos y programas que se están ejecutando en ese instante en Windows.
Pero también nos puede servir para bloquear el PC de una manera mucho más sencilla de lo que te pudieras imaginar. Tan solo debemos realizar lo siguiente:
- Vamos a la barra de búsqueda del menú Inicio
- En ella escribimos Administrador de tareas y lo seleccionamos en cuanto nos salga en la pantalla.
- Ahora vamos a la pestaña Usuarios
- Hacemos clic con el botón derecho del ratón sobre la cuenta que se vea (si hay más de una, pulsa sobre la que estés usando) y selecciona Desconectar.

Atajo de teclado
Podemos servirnos de los atajos de teclado de Windows 11 para conseguir lo mismo que hemos visto arriba, pero de una manera mucho más veloz y directa.
Lo único que debemos hacer es pulsar de manera simultánea las teclas Win + L y así conseguiremos que el sistema se bloquee de manera directa e instantánea.
Mediante combinación de teclas
Digamos que esta es una manera hibrida de conseguir lo mismo que hicimos con el Administrador de tareas, es más, lo volveremos a utilizar.
Lo que si hay es una pequeña modificación al principio de lo que será el acceso a este parte de Windows.
Solamente debemos pulsar Ctrl + Alt + Supr para que se abra un menú de Windows donde podremos elegir varias opciones diferentes, entre las que se encuentra la del Administrador de tareas, lugar donde debemos pulsar.
Una vez dentro seguiremos los mismos pasos de los que hemos hablado antes, es decir, vamos a la pestaña Usuarios, pulsamos en la cuenta que sea con el botón derecho del ratón y directamente elegimos Bloquear.
Con el Símbolo de sistema
Otra de las opciones que tenemos para bloquear el sistema operativo Windows 11 es hacerlo desde el Símbolo de sistema.
Para conseguir realizar la tarea que hoy nos ocupa desde esta parte de Windows, haremos lo siguiente:
- Vamos a la barra de búsqueda del menú de inicio, es decir, pulsamos en la lupa que hay en la barra de tareas junto al símbolo de Windows.
- Ahora escribimos Símbolo de sistema y seleccionamos en cuanto nos salga.
- Una vez dentro solamente debemos escribir lo siguiente y después pulsar Enter: Rundll32.exe user32.dll, LockWorkStation
- En el momento en el que dicho comando se ejecute el sistema se bloqueará inmediatamente.

Con Dynamic Lock
Seguramente sabes que Windows 11 puede activar una especia de bloqueo dinámico cuando detecta que la señal entre el sistema y dispositivo Bluetooth es débil.
La idea de este sistema llamado Dynamic Lock es que, si tenemos un dispositivo Bluetooth emparejado con Windows, se puede detectar el momento en el que está lejos uno del otro.
Entonces podemos servirnos de este sistema realizando lo siguiente:
- Primero emparejamos un dispositivo Bluetooth con el PC.
- Una vez hecho debemos ir a Inicio, después a Configuración para seguidamente entrar en Cuentas.
- Ahora solo queda ir a Opciones de inicio de sesión.
- En este momento debemos pulsar Bloqueo dinámico (dentro de Configuración adicional).
- Ahora seleccionamos la casilla Permitir que Windows bloquee el dispositivo automáticamente cuando estés ausente.
- A partir de ahora cada vez que movamos el dispositivo conectado y pierda la señal Bluetooth, automáticamente el sistema se bloqueará.

Mediante la configuración del protector de pantalla
Tal vez lo que es la configuración del protector de pantalla sea algo en lo que no te has fijado demasiado o directamente no lo usas, ya que puedes tener tu monitor configurado para que se apague cada cierto tiempo, por lo que el protector en este caso no tiene mucho sentido.
Pues bien, el protector, además de servirte para distintas funciones con respecto a la pantalla, también puede bloquear Windows 11.
La manera de lograrlo es la siguiente:
- Vamos a la barra de búsqueda del menú Inicio, escribimos protector de pantalla y seleccionamos la opción que sale llamada Cambiar protector de pantalla.
- En cuanto se abra el menú Configuración del protector de pantalla, es el momento de hacer clic en el menú desplegable Protector de pantalla y seleccionar cualquier efecto de que te guste.
- Ahora, donde pone Esperar, seleccionamos la cantidad de minutos que el PC debe estar en inactividad antes de que se active el protector de pantalla.
- En este momento debemos marcar la casilla Mostrar la pantalla de inicio de sesión al reanudar y seguidamente dar en Aplicar, para luego Aceptar.
- Ahora, cada vez que nuestro ordenador esté inactivo el tiempo que hayamos seleccionado entrará el protector de pantalla, bloqueando el PC al mismo tiempo.

Con todo lo que os hemos contado podremos conseguir bloquear nuestro ordenador. Ahora queda que elijas cuál es la manera que más cómoda te sea o la que mejor se adapte a tus necesidades.
Si nos quieres contar por cuál te has decantado en nuestras redes sociales, estaremos encantados de poder leer tu opinión.
fuente: Computer hoy